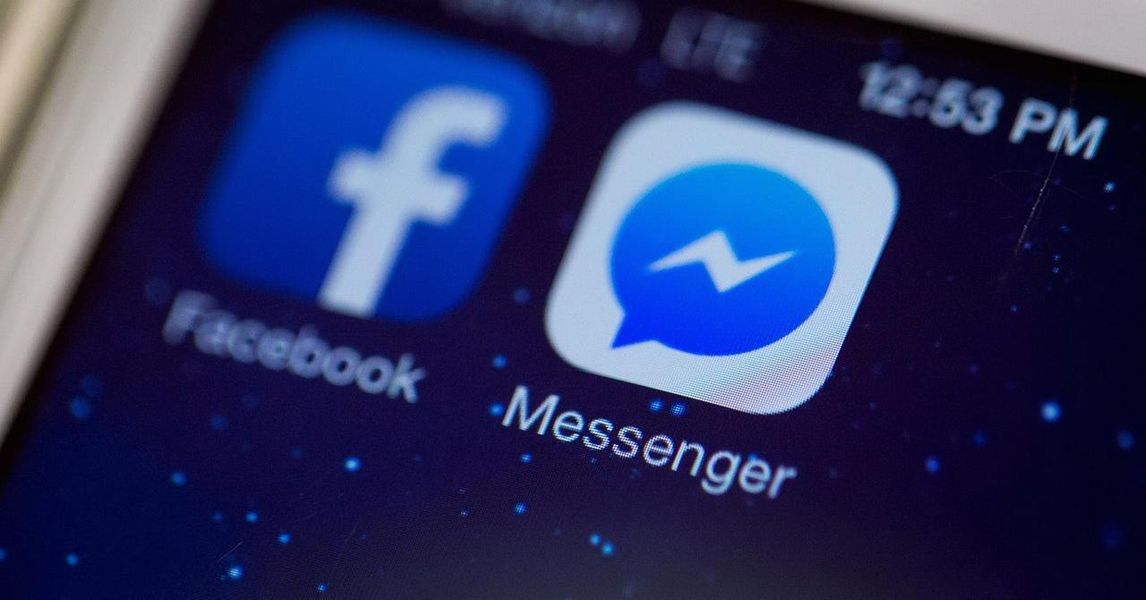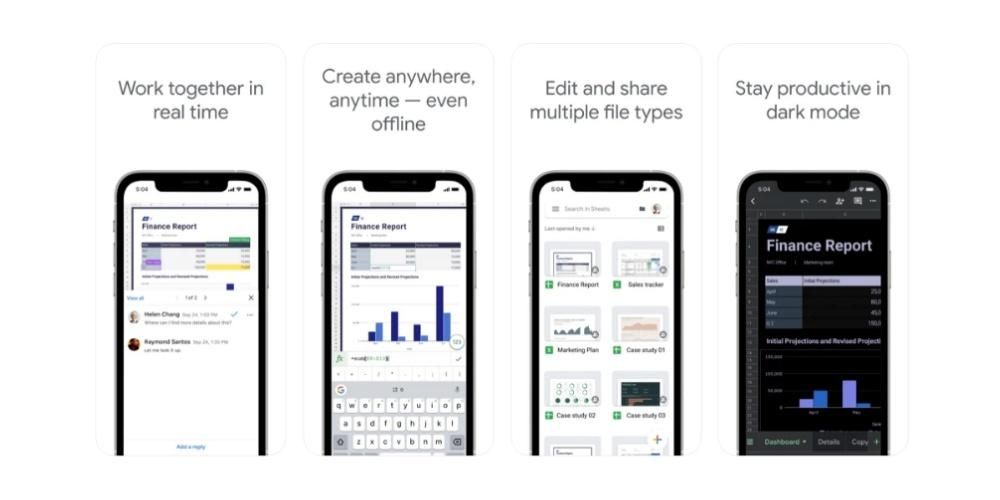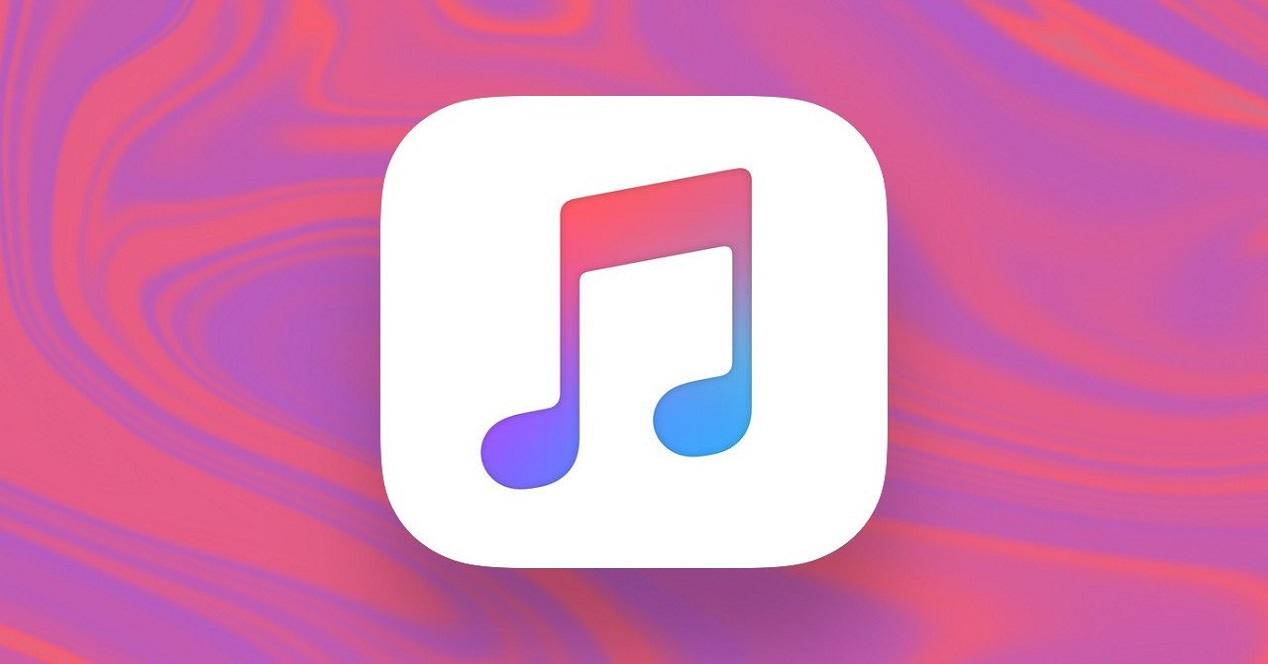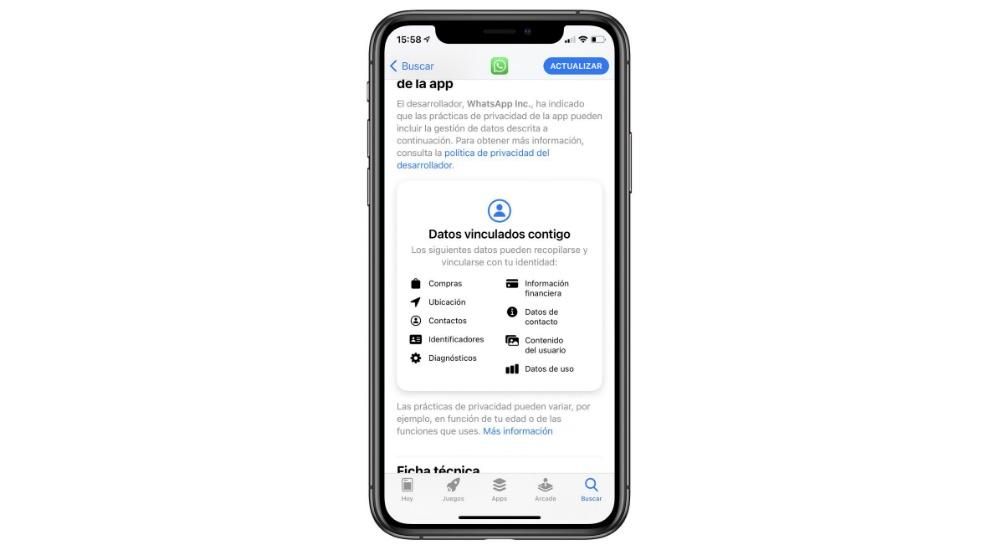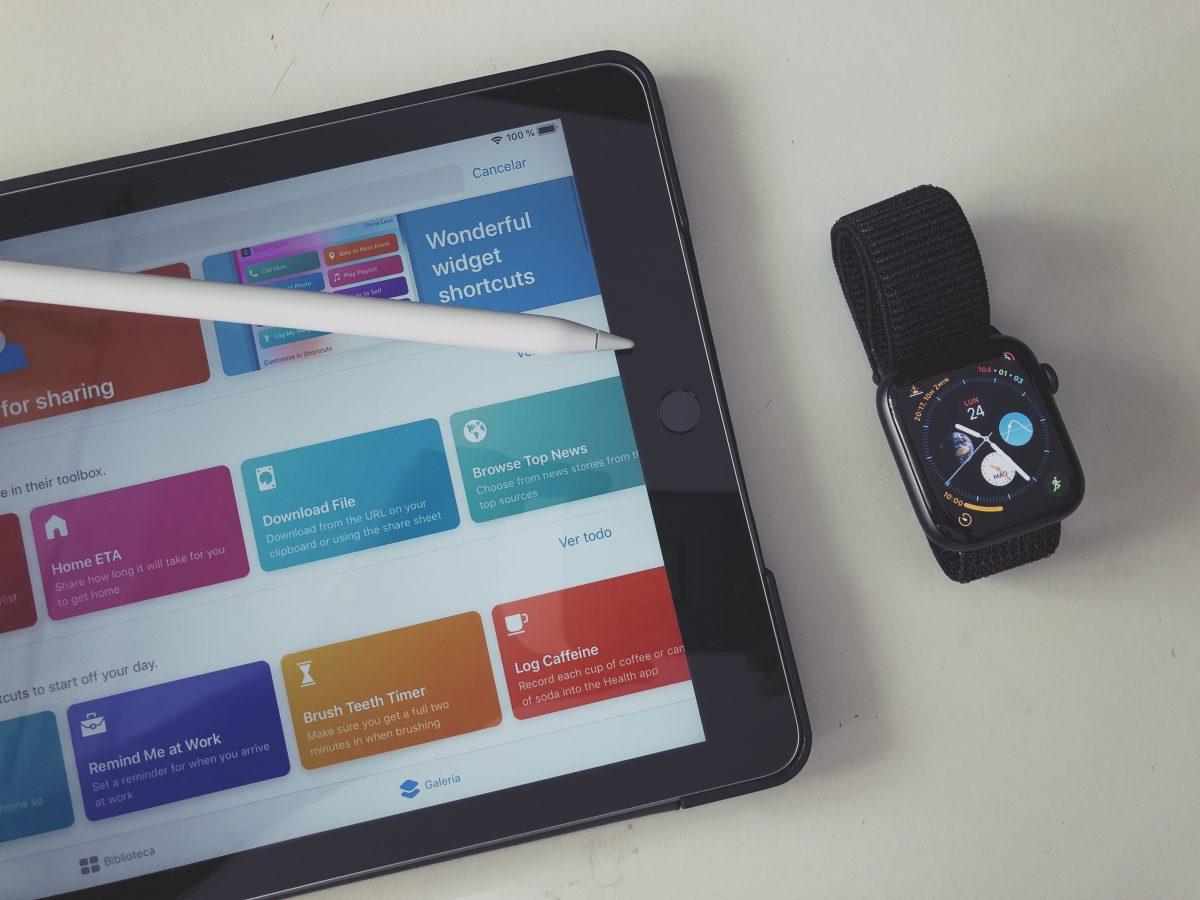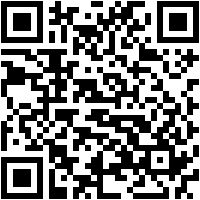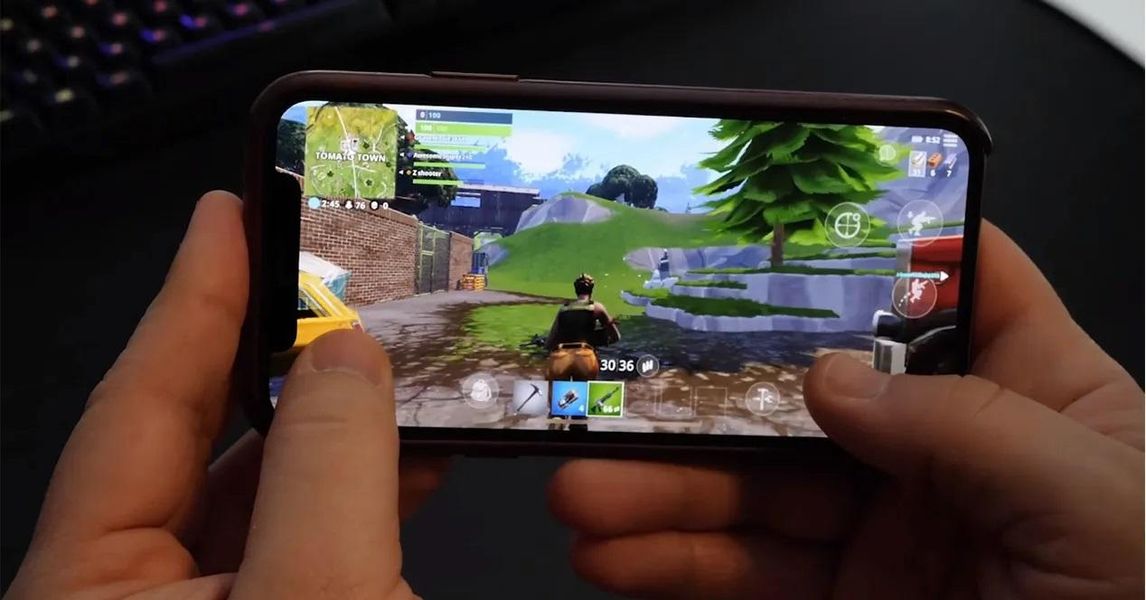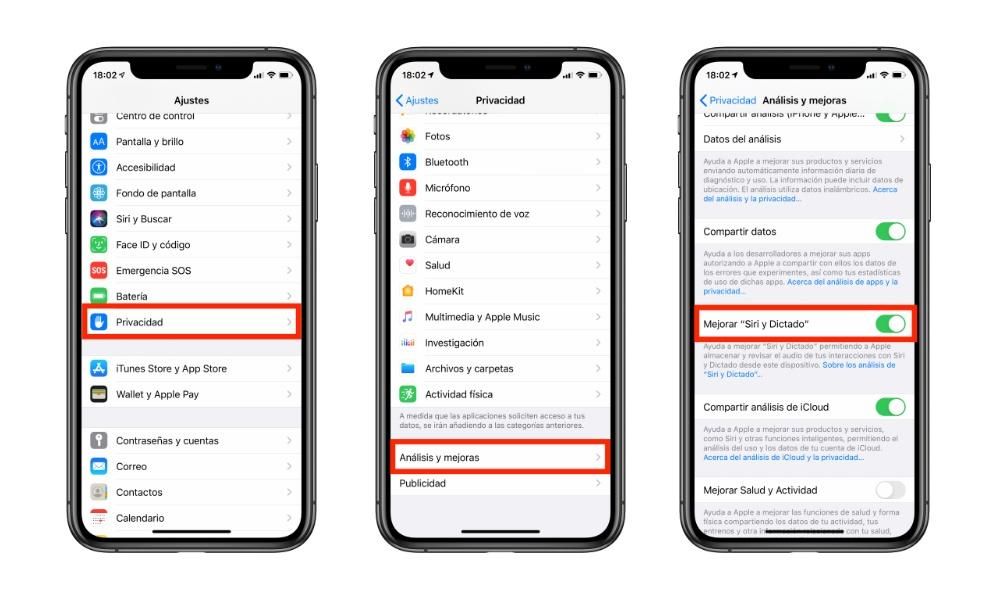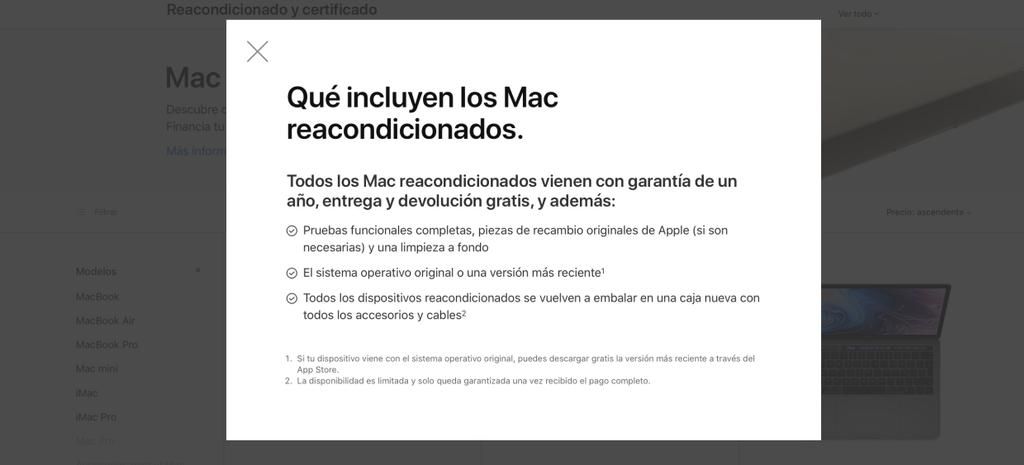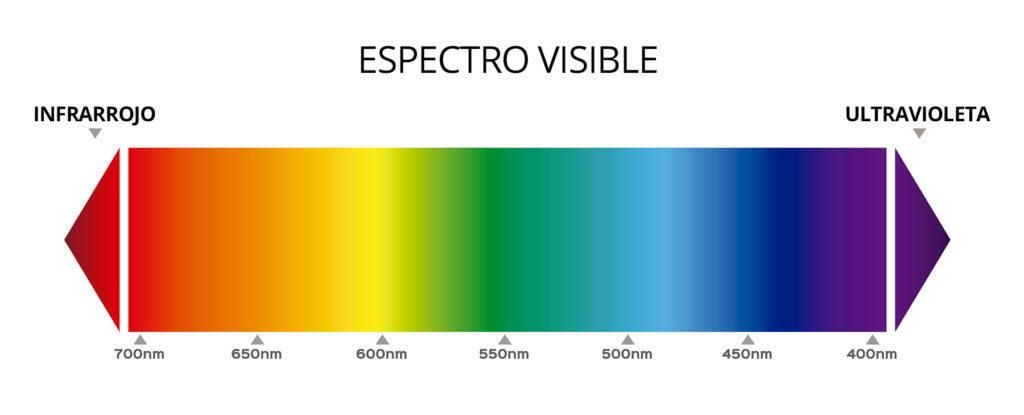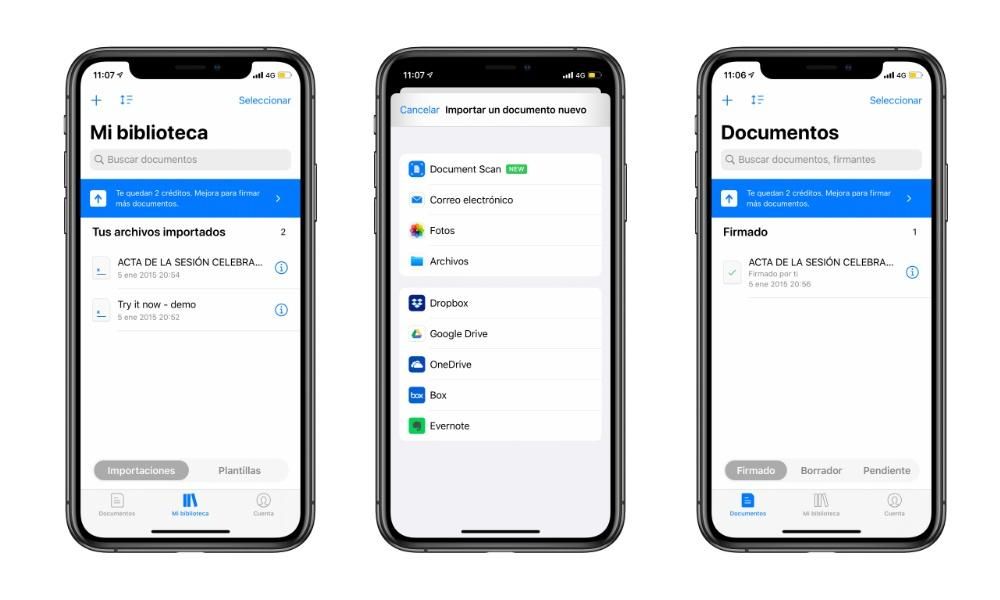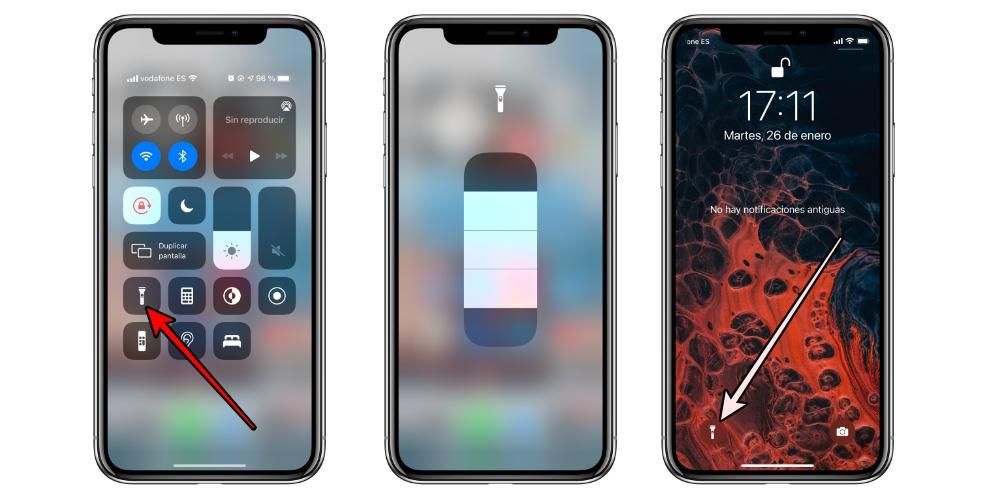ด้วยการมาถึงของ Apple Arcade ทั้ง iPad และ iPhone กำลังได้รับน้ำหนักค่อนข้างมากในโลกของวิดีโอเกม แต่น่าเสียดายที่รูปแบบการเล่นนั้นไม่ถูกต้องที่สุด เนื่องจากไม่มีคีย์บอร์ด เมาส์ หรือคอนโทรลเลอร์ นี่คือเหตุผลที่ Apple ตัดสินใจเปิดใช้งานความเข้ากันได้กับการควบคุมของบริษัทอื่น เช่น PlayStation ในบทความนี้ วิธีเชื่อมต่อกับ iPhone, iPad และ Apple TV
ตั้งค่าโหมดการเชื่อมบนคอนโทรลเลอร์ PlayStation
ขั้นตอนแรกในการเชื่อมต่อคอนโทรลเลอร์ PlayStation กับอุปกรณ์ใดๆ ก็คือการวางให้อยู่ในโหมด 'ลิงก์' นี่เป็นเรื่องปกติอย่างยิ่งที่ส่วนควบคุมทั้งหมดจะต้องทำให้อุปกรณ์ที่เหลือมองเห็นตัวเองได้ เมื่อคำสั่งเป็นคำสั่งใหม่และคุณต้องการเชื่อมต่อกับคอนโซลด้วยวิธีดั้งเดิม มันคืองานที่ต้องทำ ใช่ หรือ ใช่ แต่ถ้าคุณมีคอนโทรลเลอร์ที่เชื่อมโยงกับคอนโซลอยู่แล้ว และต้องการเชื่อมโยงกับ iPhone, iPad หรือ Apple ของคุณ คุณต้องตั้งค่าให้อยู่ในโหมดนี้ หากต้องการให้อยู่ในโหมดที่มองเห็นได้ ให้ทำตามขั้นตอนเหล่านี้:

- ใช้คอนโทรลเลอร์ PlayStation และกดปุ่ม PS ที่คุณจะพบตรงกลางระหว่างจอยสติ๊กค้างไว้ ในเวลาเดียวกัน คุณต้องกดปุ่ม 'แชร์' เป็นเวลา 10 วินาที
- คุณจะรู้ว่าคุณได้ทำตามขั้นตอนเหล่านี้อย่างถูกต้องแล้ว หากรีโมตดับลงและไฟสีขาวเริ่มกะพริบถี่มาก
ด้วยวิธีง่ายๆ นี้ อุปกรณ์ทั้งหมดจะมองเห็นคำสั่งได้ ด้านล่างนี้คุณจะเห็นว่าสามารถเชื่อมโยงกับระบบนิเวศของ Apple ได้อย่างง่ายดายได้อย่างไร
เชื่อมต่อคอนโทรลเลอร์ PlayStation กับ iPad
ไม่ต้องสงสัยเลยว่า iPad เป็นหนึ่งในอุปกรณ์ในอุดมคติที่จะใช้ประโยชน์จากฟังก์ชันนี้อย่างไม่ต้องสงสัย คุณมีหน้าจอขนาดใหญ่พร้อมลำโพงที่ดีมากที่จะทำให้คุณเพลิดเพลินกับประสบการณ์การเล่นเกมที่ยอดเยี่ยม นอกจากนี้ การมีหน้าจอขนาดใหญ่ทำให้ไม่สะดวกที่จะเล่นกับระบบควบคุมแบบสัมผัสด้วยเหตุผลที่ชัดเจน ส่วนที่เหลือของ iPad จะทำให้แขนของเราล้าอย่างรวดเร็ว ทำให้ดีกว่าที่จะวางไว้บนพื้นผิวและใช้ตัวควบคุมของ Play เป็นรีโมทคอนโทรล
ในการจับคู่คอนโทรลเลอร์ ให้ทำตามขั้นตอนเหล่านี้:

- เข้าไปที่การตั้งค่า
- ไปที่ส่วน 'บลูทูธ'
- ที่ด้านล่าง คุณจะเห็นชื่อคำสั่งที่คุณต้องกด ในขณะนี้ ไฟควบคุมจะเปลี่ยนจากสีขาวเป็นสีน้ำเงินหรือสีแดง
จากนี้ไป คุณสามารถเล่นเกมใดๆ ที่เข้ากันได้กับคอนโทรลเลอร์ที่เชื่อมต่อเพื่อเริ่มสนุกไปกับมัน โปรดทราบว่าเกมบางเกมอาจไม่สามารถใช้งานร่วมกับระบบนี้ได้ หากต้องการยกเลิกการจับคู่รีโมต ให้ทำตามขั้นตอนเหล่านี้และเลิกจับคู่เหมือนอุปกรณ์เสริมอื่นๆ
เชื่อมต่อคอนโทรลเลอร์ PlayStation กับ iPhone
ในกรณีของ iPhone แม้ว่าคุณจะไม่มีหน้าจอขนาดใหญ่เกินไป คุณยังสามารถเพลิดเพลินกับเกมที่น่าทึ่งได้ เหมาะอย่างยิ่งหากเราเดินทางโดยระบบขนส่งสาธารณะหรือต้องการใช้เวลาหยุดทำงาน สามารถวาง iPhone ได้ทุกที่ ถอดคอนโทรลเลอร์ของ Play ออกแล้วเริ่มสนุกกับเกมที่น่าทึ่ง
ขั้นตอนการจับคู่นั้นคล้ายกับขั้นตอนที่คุณติดตามด้วย iPad คุณเพียงแค่ต้องทำตามขั้นตอนต่อไปนี้:

- เข้าไปที่การตั้งค่า
- ไปที่ 'บลูทูธ'
- ที่ด้านล่าง คุณจะเห็นอุปกรณ์ทั้งหมดที่ไม่ได้จับคู่ เลือกคอนโทรลเลอร์ Dualshock ที่จะปรากฏขึ้น
จากนั้น เมื่อใดก็ตามที่คุณเปิดคอนโทรลเลอร์ PlayStation ค่าเริ่มต้นจะจับคู่กับ iPhone นี่คือเหตุผลที่เรากำลังเผชิญกับกระบวนการที่คุณทำเพียงครั้งเดียวและจะไม่ทำอีกจนกว่าคุณจะต้องการเชื่อมต่อกับอุปกรณ์อื่น
เชื่อมต่อคอนโทรลเลอร์ PlayStation กับ Apple TV
Apple TV มีการพัฒนาไปในทางที่ดีมาก และถึงแม้จะถูกสร้างมาเพื่อเปลี่ยนโทรทัศน์ให้กลายเป็นทีวีอัจฉริยะ แต่ก็สามารถใช้เป็นคอนโซลวิดีโอเกมได้ ในกรณีนี้ คุณสามารถเพลิดเพลินกับหน้าจอขนาดใหญ่มาก ขึ้นอยู่กับโทรทัศน์หรือจอภาพของคุณ ราวกับว่าเป็น PlayStation แม้ว่าคุณจะใช้คอนโทรลเลอร์ Apple TV ในการเล่นได้ แต่การใช้คอนโทรลเลอร์ PlayStation จะสะดวกกว่ามาก หากต้องการจับคู่ในกรณีนี้ ให้ทำตามขั้นตอนเหล่านี้:
- ไปที่ Apple TV ไปที่ 'การตั้งค่า'
- คลิกที่ 'การควบคุมและอุปกรณ์' จากนั้น 'บลูทูธ'
- รอให้ Apple TV ค้นหาอุปกรณ์และคลิกที่รีโมท
- คุณจะรู้ว่ามีการเชื่อมต่อแล้ว หากข้อความคำสั่งเชื่อมต่อปรากฏขึ้นที่มุมขวาบน
จากนั้นเป็นต้นมา ทุกเกมสามารถเล่นได้ด้วยคอนโทรลเลอร์ PS นี้เพื่อประสบการณ์ที่เหลือเชื่อ
เกมอะไรที่คุณสามารถเล่นด้วยคอนโทรลเลอร์ได้?
ดังที่เราได้กล่าวไว้ก่อนหน้านี้ มีหลายเกมที่เข้ากันได้กับการควบคุมเหล่านี้ที่ได้รับการรับรองโดย Apple แต่ไม่ใช่ทั้งหมด เมื่อใดก็ตามที่เราเข้าสู่หน้าข้อมูลของเกมใน App Store หากคุณไปที่คำอธิบายของเกม ผู้พัฒนาจะระบุคุณสมบัติต่างๆ หากเข้ากันได้กับคอนโทรลเลอร์ MFi คอนโทรลเลอร์ PS4 และ Xbox มาแล้ว
ในกรณีของเกม Apple Arcade ส่วนใหญ่จะเข้ากันได้กับคอนโทรลเลอร์ ทันทีที่คุณเข้าสู่ไฟล์ของเกมใดเกมหนึ่งบนบริการ คุณจะเห็นชุดคุณลักษณะต่างๆ ที่ด้านบน เช่น เพศ อายุที่แนะนำ และหากเข้ากันได้กับตัวควบคุม MFi
ปัญหาที่พบบ่อยที่สุด
บางครั้งกระบวนการจับคู่อาจมีปัญหา สิ่งที่พบได้บ่อยที่สุดคือรีโมตไม่เข้าสู่โหมดจับคู่ อาจเป็นเพราะว่าไม่มีการชาร์จ คุณจึงต้องชาร์จไว้เสมอ
ในกรณีที่ Bluetooth ไม่รู้จักตัวควบคุม คุณต้องเชื่อมต่อและยกเลิกการเชื่อมต่อเพื่อสร้างใหม่ หากไม่ได้ผล การรีสตาร์ทอุปกรณ์อาจเป็นตัวเลือกที่ดีในการแก้ปัญหาประเภทนี้เมื่อเชื่อมต่อคอนโทรลเลอร์กับ iPhone, iPad หรือ Apple TV
แต่อย่างที่เราพูด มันแปลกมากที่กระบวนการจับคู่นี้ทำให้เกิดข้อผิดพลาด เป็นความจริงที่เกมบางเกมอาจหยุดทำงานเนื่องจากการเชื่อมต่อนี้ แต่ด้วยการอัปเดตโดยนักพัฒนาเกม ข้อผิดพลาดต่างๆ ที่อยู่ระหว่างการแก้ไข