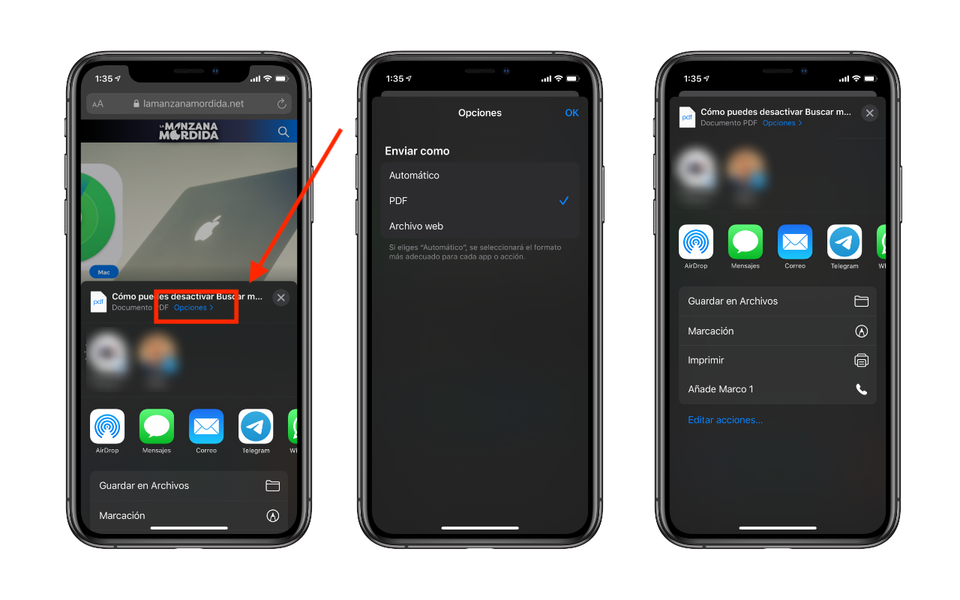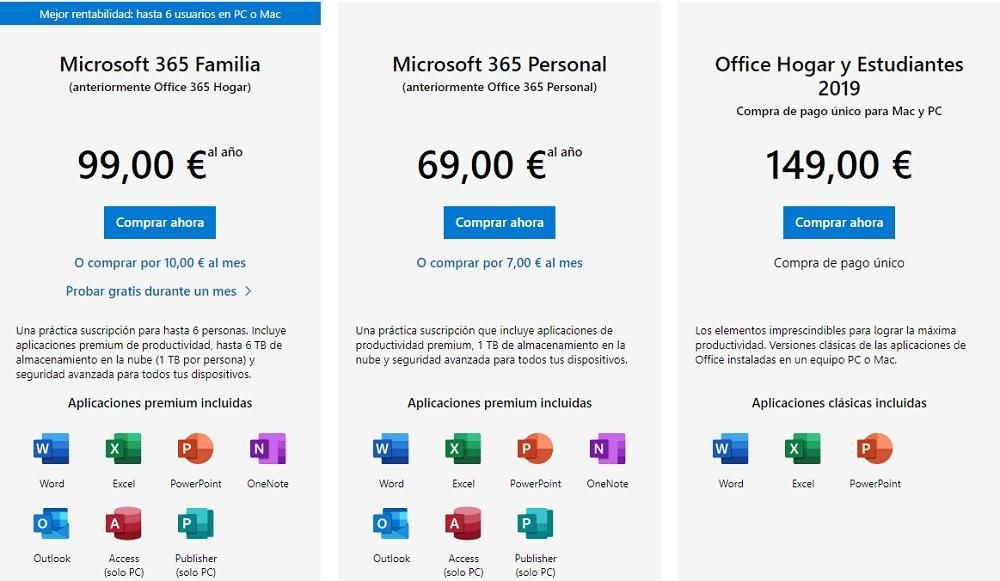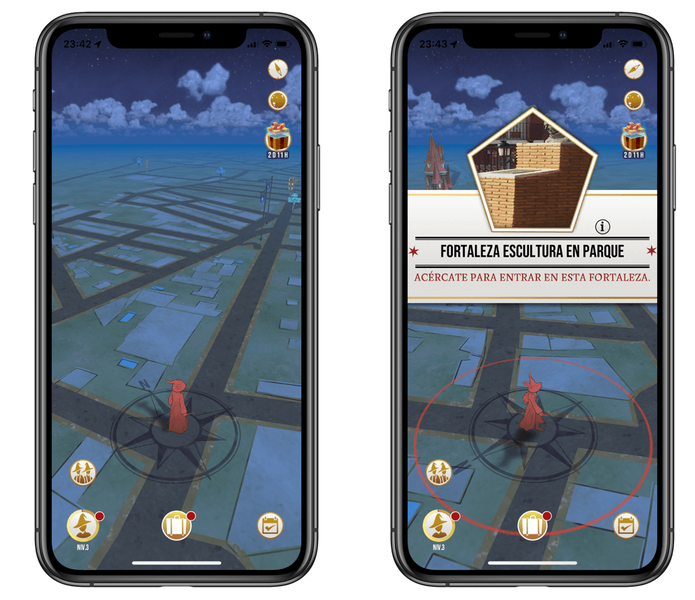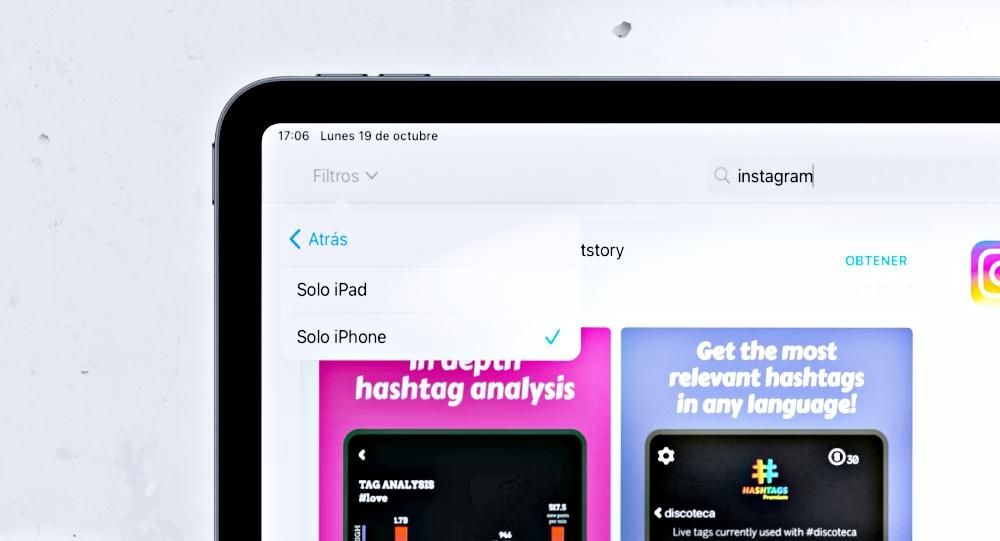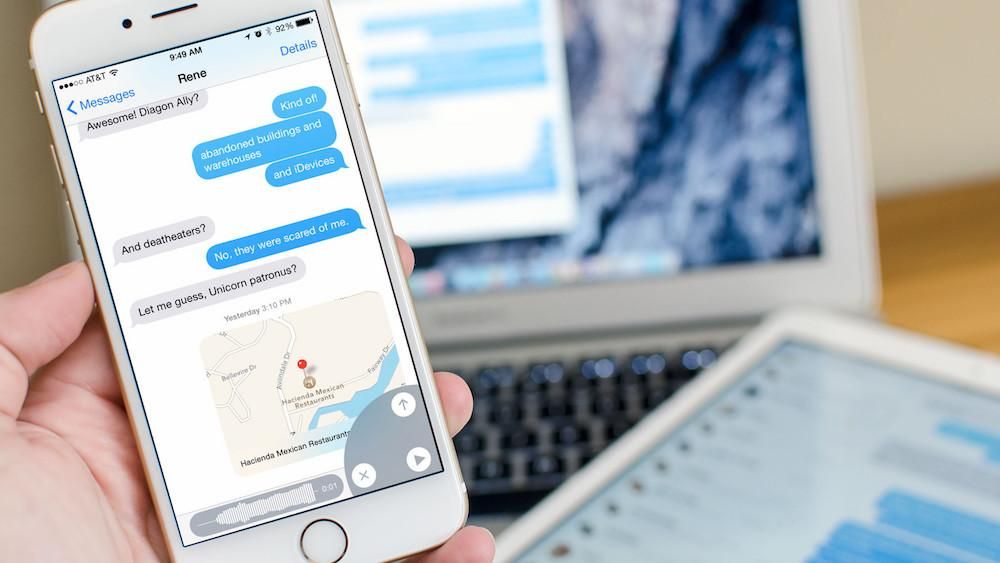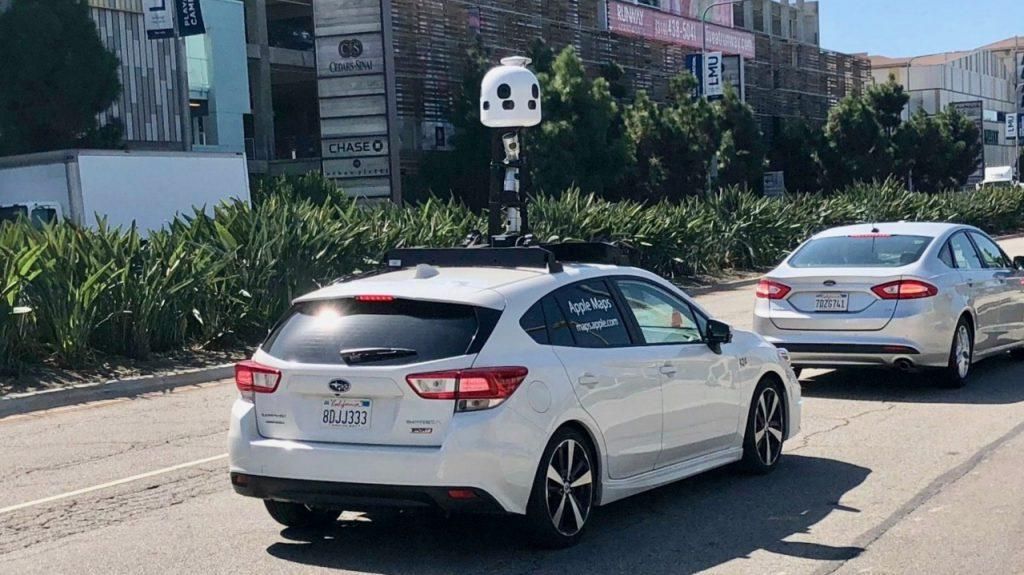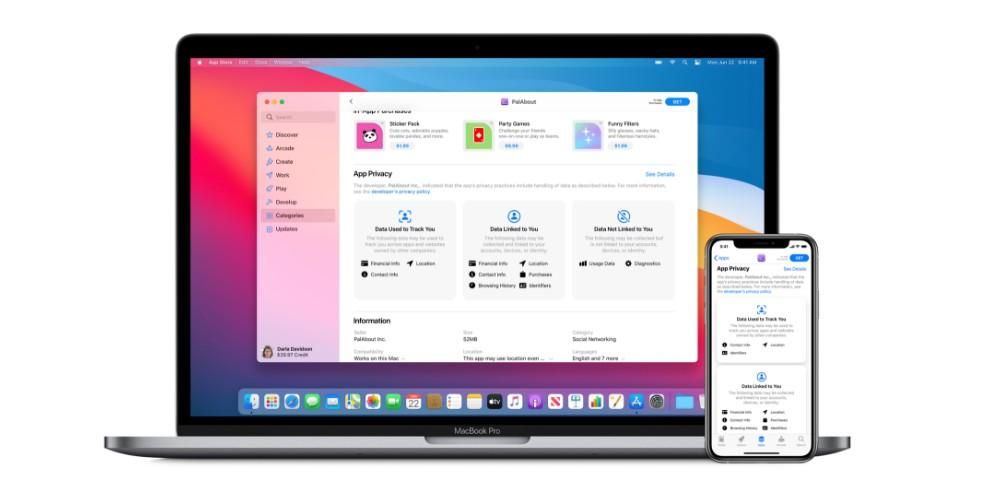พีซีที่ใช้ระบบปฏิบัติการ Windows และระบบนิเวศของ Apple นั้นอยู่ไกลกันมาก และไม่มีความเป็นไปได้ในการเชื่อมต่อถึงกัน แต่ความจริงก็คือมีหลายวิธีในการรวมและควบคุมคอมพิวเตอร์ Windows แบบง่ายๆ ที่ทุกคนสามารถใช้ iPhone ที่บ้านได้ ในบทความนี้ เราจะบอกคุณทุกสิ่งที่คุณจำเป็นต้องรู้เพื่อดำเนินการดังกล่าว
เตรียมพีซีที่จะควบคุม
เพื่อให้สามารถควบคุมคอมพิวเตอร์จากระยะไกลด้วย Windows คุณต้องเปิดใช้งานตัวเลือกที่จำเป็นสำหรับคอมพิวเตอร์นั้นก่อน เพื่อความปลอดภัย สิ่งเหล่านี้จะถูกปิดใช้งานตามค่าเริ่มต้นเสมอ ดังนั้นหากคุณจะไม่ใช้คุณสมบัตินี้ ทางที่ดีควรปิดการใช้งาน ในสถานการณ์เหล่านี้ ขอแนะนำให้เปิดใช้งานในสถานการณ์ที่คุณต้องการใช้รีโมทคอนโทรลเท่านั้น
ในการเปิดใช้งานเดสก์ท็อประยะไกล คุณเพียงแค่ทำตามขั้นตอนเหล่านี้:
- เข้าถึงคุณสมบัติของพีซี
- เข้าสู่ส่วนแรกที่เรียกว่า 'ระบบ'
- ในแถบด้านข้างตอนท้าย คุณจะพบส่วน 'เดสก์ท็อประยะไกล'
- เปิดใช้งานส่วนที่คุณจะพบในตอนเริ่มต้น
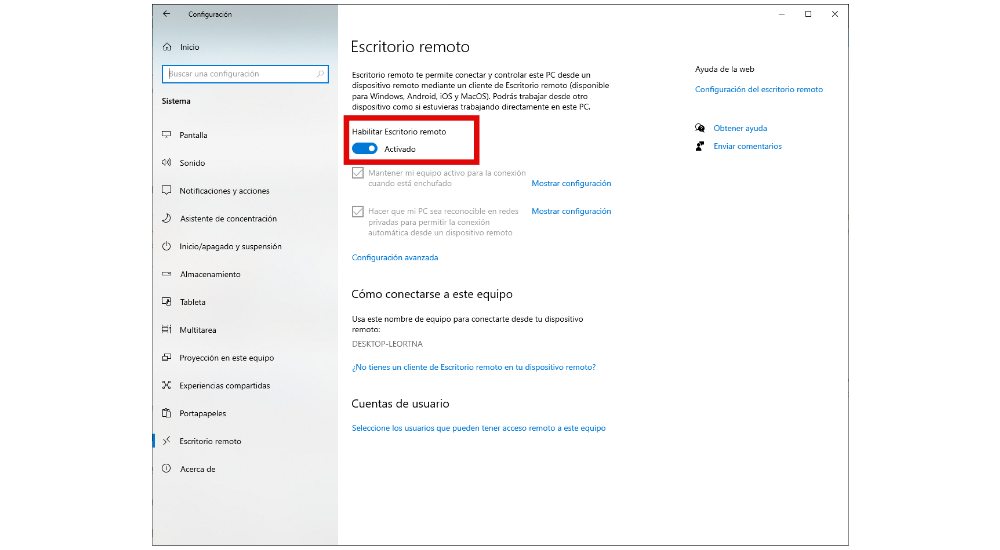
ในส่วนการกำหนดค่าเดียวกันนี้ คุณสามารถปรับแต่งประสบการณ์ใช้งาน เช่น ทำให้พีซีมองเห็นเครือข่ายส่วนตัว หรือเปิดคอมพิวเตอร์ตลอดเวลาเพื่อไม่ให้เกิดปัญหา เช่น การปิดกลางรีโมทคอนโทรล เมื่อเสร็จแล้วคุณควรมีพอร์ตการเชื่อมต่อที่ชี้ให้เห็นอย่างดี คุณจะพบสิ่งนี้ในส่วน 'การตั้งค่าขั้นสูง' ในตอนท้าย โดยปกติพอร์ตอินพุตคือ 3389
ติดตั้งเครื่องมือที่จำเป็นบน iPhone
เมื่อคุณมีทุกอย่างพร้อมบนพีซีแล้ว คุณสามารถกำหนดค่า iPhone ต่อได้ ด้วยสิ่งนี้ คุณจะสามารถควบคุมคอมพิวเตอร์ของคุณได้อย่างสมบูรณ์ สามารถเปิดโฟลเดอร์ ค้นหาทางอินเทอร์เน็ต ท่ามกลางงานอื่น ๆ อีกมากมาย สำหรับสิ่งนี้ คุณจะต้องติดตั้งเครื่องมือควบคุมของ Microsoft อย่างเป็นทางการ ซึ่งเชื่อถือได้มากที่สุดและปลอดภัยที่สุดที่คุณมีได้เนื่องจากมีการทำงานที่เหมาะสมที่สุด

ที่เพิ่มเข้ามาคือจำเป็นต้องเชื่อมต่อกับเครือข่ายอินเทอร์เน็ตเสมอ แต่ด้วยความระมัดระวัง จำเป็นต้องหลีกเลี่ยงการใช้งานเครือข่ายที่เป็นสาธารณะโดยเสียค่าใช้จ่ายทั้งหมด เราต้องจำไว้ว่าคุณจะเข้าถึงคอมพิวเตอร์ของคุณผ่านเครือข่ายที่ไม่น่าเชื่อถือ ซึ่งแฮกเกอร์สามารถใช้เพื่อเข้าถึงข้อมูลทั้งหมดของคุณได้

 Descargar คิวอาร์โค้ด Microsoft Remote Desktop ผู้พัฒนา: บริษัท ไมโครซอฟต์
Descargar คิวอาร์โค้ด Microsoft Remote Desktop ผู้พัฒนา: บริษัท ไมโครซอฟต์ เพื่อให้คุณสามารถเปิดใช้งานรีโมทคอนโทรลได้จากทุกที่
หลังจากติดตั้งแอปพลิเคชันนี้แล้ว คุณต้องกำหนดค่า เมื่อคุณเรียกใช้ คุณจะเห็นว่าไม่มีคอมพิวเตอร์ปรากฏขึ้น ดังนั้นคุณต้องคลิกที่ไอคอน '+' ที่มุมบนขวาและเลือก 'เพิ่มพีซี' สิ่งสำคัญคือต้องคลิกตัวเลือกแรกที่ระบุว่า 'ชื่อพีซี' ซึ่งคุณต้องป้อนที่อยู่ IP ในพื้นที่ในกรณีที่คุณต้องการใช้จากบ้านของคุณเอง แต่ถ้าคุณต้องการเชื่อมต่อจากทุกที่ในโลก คุณจะต้องป้อนที่อยู่ IP สาธารณะของคุณ คุณสามารถค้นหาสิ่งเหล่านี้บน Google ได้อย่างง่ายดายโดยป้อน 'IP สาธารณะของฉันคืออะไร'
ส่วนถัดไปมีไว้สำหรับบัญชีผู้ใช้ ที่นี่คุณต้องป้อนทั้งอีเมลและรหัสผ่านที่เชื่อมโยงกับพีซีของคุณ วิธีนี้เหมาะอย่างยิ่งในกรณีที่มีผู้ใช้หลายรายในคอมพิวเตอร์ของคุณ และคุณต้องการเข้าถึงบัญชีใดบัญชีหนึ่งเท่านั้น
เมื่อทำเช่นนี้ การเชื่อมต่อกับพีซีของคุณจะพร้อม คุณเพียงแค่ต้องไปที่มุมมองหลักของแอปพลิเคชันและคลิกที่ส่วนที่จะสร้างขึ้นสำหรับคอมพิวเตอร์ของคุณโดยเฉพาะ การคลิกที่นี่จะเป็นการเริ่มการเชื่อมต่อกับคอมพิวเตอร์ของคุณจากระยะไกลไม่ว่าคุณจะอยู่ที่ใดผ่านพอร์ตอินพุตที่กำหนดค่าไว้ นับจากนั้นเป็นต้นมา คอมพิวเตอร์จะเริ่มกะพริบและเซสชันจะปิดลง เพื่อให้คุณสามารถเริ่มต้นใหม่อีกครั้งด้วย iPhone ของคุณ

คุณสามารถทำอะไรได้บ้างโดยการควบคุมพีซีของคุณจาก iPhone
เมื่อทำการเชื่อมต่อแล้ว มีความเป็นไปได้มากมายที่เปิดขึ้นสำหรับคุณ คุณสามารถทำงานได้จากทุกที่ด้วยคอมพิวเตอร์ของคุณ นิ้วของคุณจะกลายเป็นเมาส์ แม้ว่าจะสามารถเชื่อมต่ออุปกรณ์ต่อพ่วงอื่นๆ เช่น เมาส์หรือคีย์บอร์ดได้ ด้วยวิธีนี้ คุณจะสามารถใช้พีซีได้เหมือนกับว่าคุณอยู่ข้างหน้าเครื่องเมื่อได้รับการตอบกลับแบบเดียวกันเมื่อทำการสืบค้นไฟล์หรือทำการสืบค้นผ่านอินเทอร์เน็ต
ซึ่งจะเป็นประโยชน์อย่างยิ่งสำหรับการใช้โปรแกรมเฉพาะสำหรับคอมพิวเตอร์และไม่สามารถติดตั้งบน iPhone ได้ ไม่ต้องสงสัยเลยว่าเป็นการใช้งานที่ดีที่สุดอย่างไม่ต้องสงสัย เนื่องจากคุณจะมีฮาร์ดแวร์สำหรับพีซี และคุณจะเห็นเฉพาะการส่งสัญญาณของหน้าจอ ความสามารถในการดึงประสิทธิภาพที่จำเป็นทั้งหมดออกจากมัน
ปัญหาที่อาจเกิดขึ้น
เมื่อมีการเชื่อมต่อผ่านอินเทอร์เน็ต ความยุ่งยากต่างๆ อาจเกิดขึ้นได้เสมอ สิ่งที่พบได้บ่อยที่สุดโดยไม่ต้องสงสัยก็คือ ไม่สามารถสร้างลิงก์กับพีซีของคุณได้เนื่องจากประเภทของการเชื่อมต่อที่กำลังใช้งาน ในกรณีส่วนใหญ่เกิดจากการมีอยู่ของไฟร์วอลล์ที่ปิดกั้นการเข้าถึงการเชื่อมต่อภายนอกเพื่อความปลอดภัยของคุณเอง ซึ่งสามารถแก้ไขได้โดยการปิดใช้งานสิ่งกีดขวางของ Windows Defender แม้ว่าจะต้องรับความเสี่ยงที่อาจจะเกิดขึ้นได้เสมอ
อุปสรรคอีกประการหนึ่งที่การเชื่อมต่อระยะไกลสามารถพบเจอได้คือพอร์ตถูกปิด ซึ่งเป็นเรื่องปกติและด้วยวิธีแก้ปัญหาง่ายๆ โดยป้อนการกำหนดค่าของเราเตอร์เองและเปิดพอร์ตที่เราได้กล่าวไว้ก่อนหน้านี้คือ 3389 นับจากนี้ไป การเชื่อมต่อควรจะเป็นที่น่าพอใจในกรณีส่วนใหญ่โดยอนุญาตให้พอร์ตเองเข้าถึง เราเตอร์ นี่คือสิ่งที่สามารถเกิดขึ้นได้โดยเฉพาะเมื่อพูดถึงการเชื่อมต่อจากภายนอกบ้านของคุณ
ทางเลือกอื่นแทนวิธีการของ Microsoft อย่างเป็นทางการ
นอกจากการใช้ระบบที่ Microsoft นำเสนอแล้ว ยังมีทางเลือกอื่นๆ สิ่งเหล่านี้ไม่ได้มีประสิทธิภาพหรือเป็นแบบภายในในระบบปฏิบัติการ Windows 10 เช่นเดียวกับแอป Microsoft Connect ในหมู่พวกเขามันเป็นอย่างอื่นได้อย่างไร ทีมผู้ชม ซึ่งส่วนใหญ่จะใช้ในด้านการเชื่อมต่อระหว่างคอมพิวเตอร์ นอกจากนี้ยังมีแอปพลิเคชั่นสำหรับ iPhone ที่คุณสามารถป้อนรหัสที่ปรากฏบนพีซีของคุณรวมถึงรหัสผ่านเพื่อเข้าถึงคอมพิวเตอร์ของคุณจากทุกที่และใช้งานได้โดยไม่มีปัญหา


 Descargar คิวอาร์โค้ด รีโมทคอนโทรล TeamViewer ผู้พัฒนา: TeamViewer Germany GmbH
Descargar คิวอาร์โค้ด รีโมทคอนโทรล TeamViewer ผู้พัฒนา: TeamViewer Germany GmbH ตัวเลือกที่สองที่สามารถใช้ได้คือ ApowerMirror ซึ่งถูกจำกัดด้วยความจริงที่ว่าจะต้องเชื่อมต่อกับเครือข่าย WiFi เดียวกันกับพีซี นอกจากนี้ยังมีข้อดีคือใช้งานได้หลากหลายและใช้งานง่ายโดยผู้ใช้ทุกคน โดยไม่คำนึงถึงระดับการประมวลผลของพวกเขา เนื่องจากมันค่อนข้างใช้งานง่าย


 Descargar คิวอาร์โค้ด ApowerMirror – กระจก&ซ้ำ ผู้พัฒนา: Apowersoft Limited
Descargar คิวอาร์โค้ด ApowerMirror – กระจก&ซ้ำ ผู้พัฒนา: Apowersoft Limited