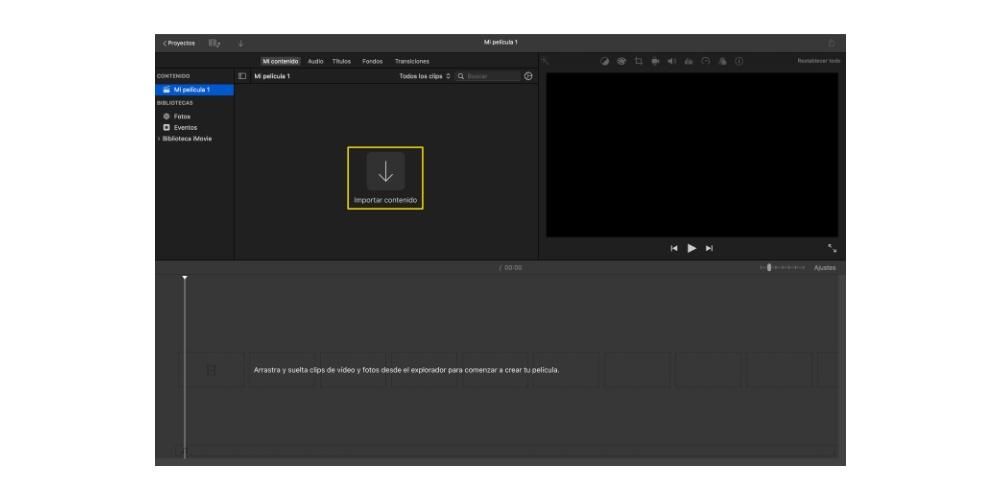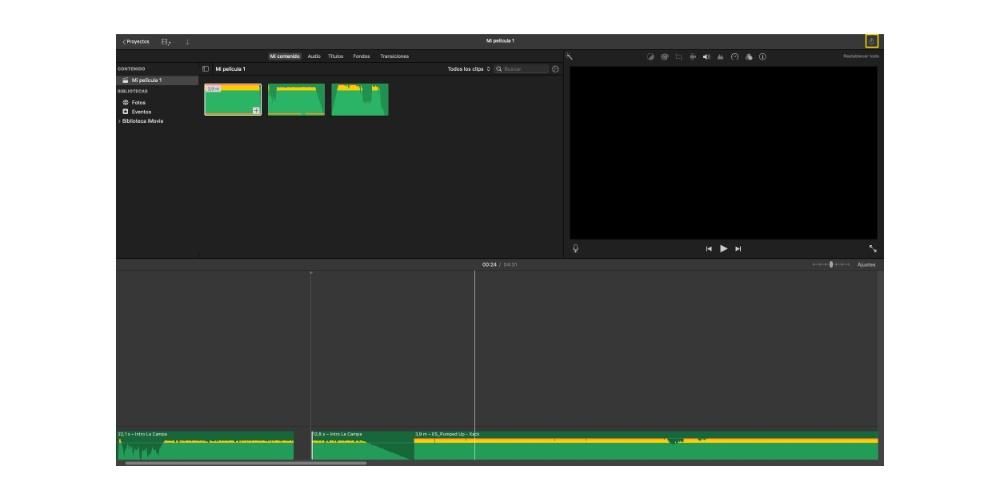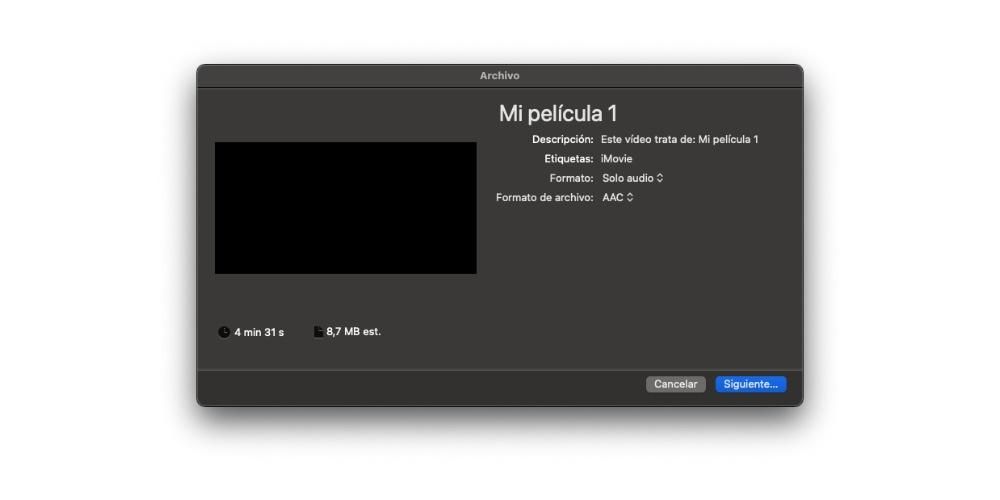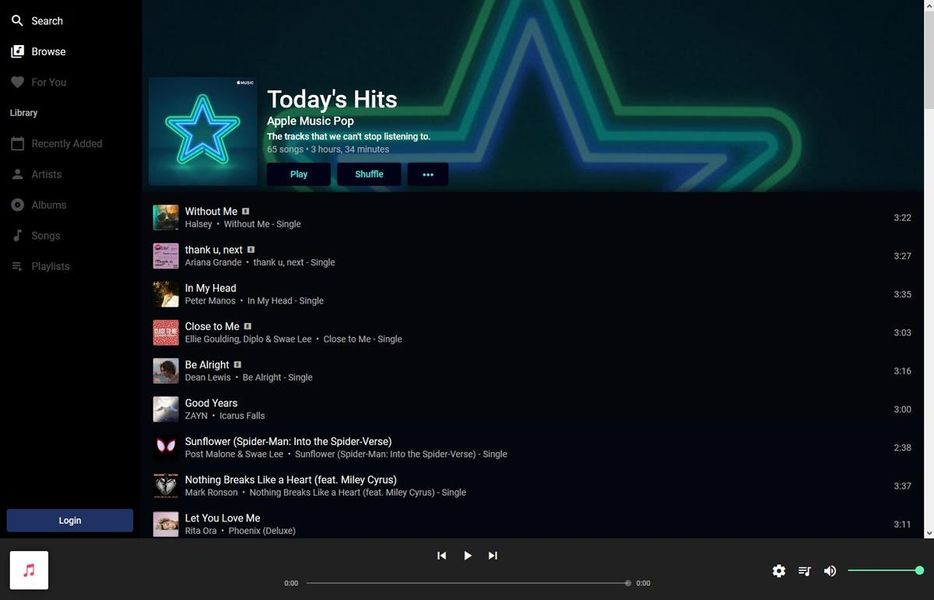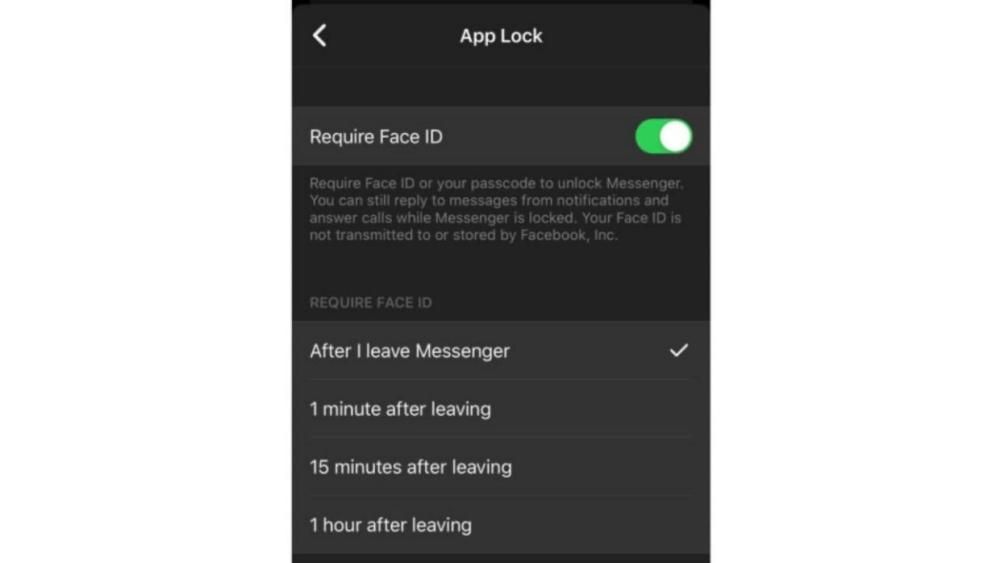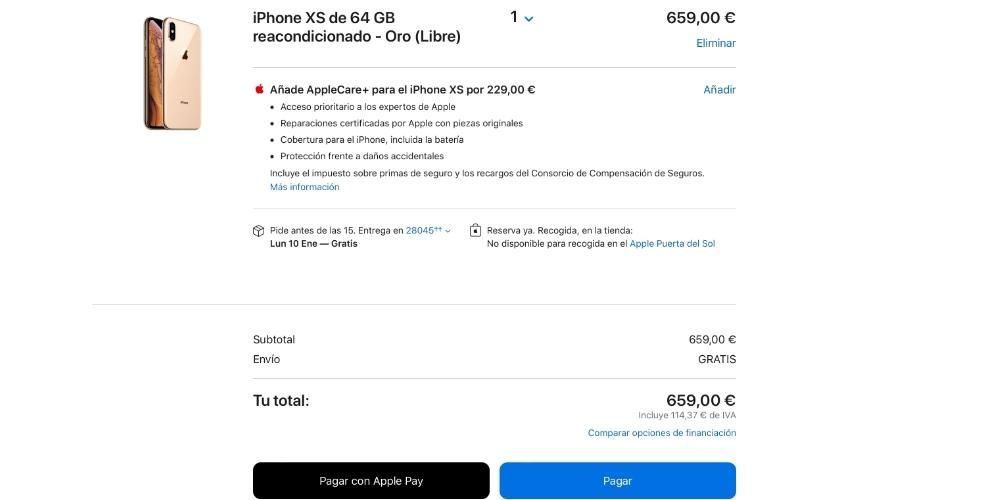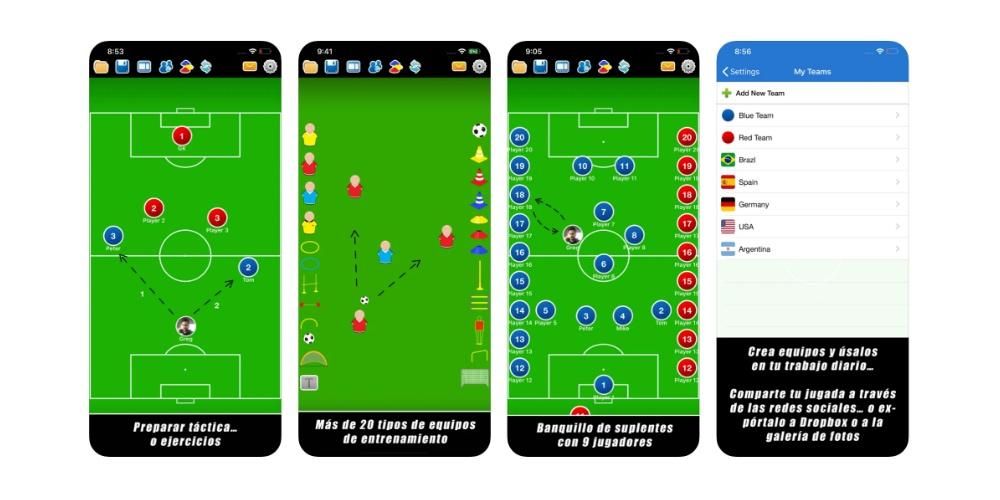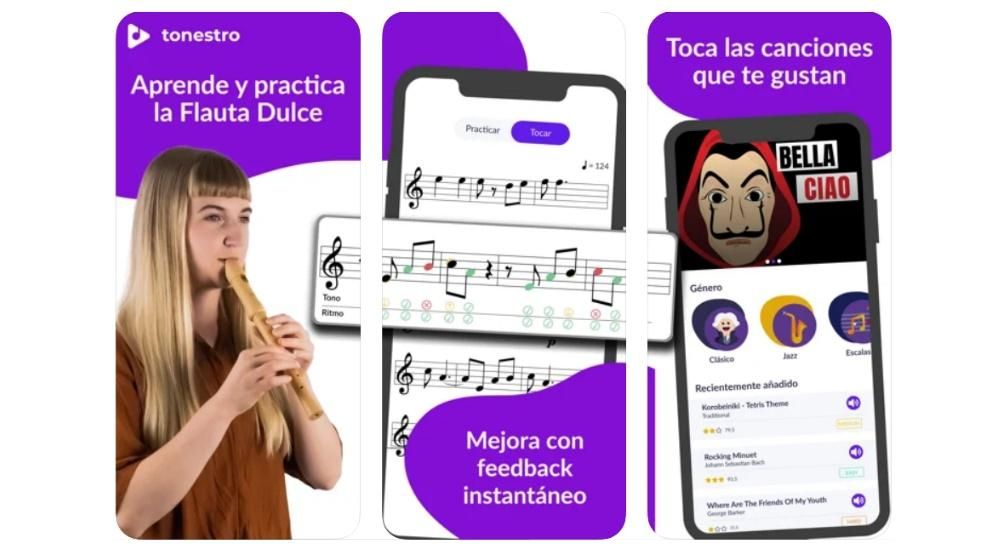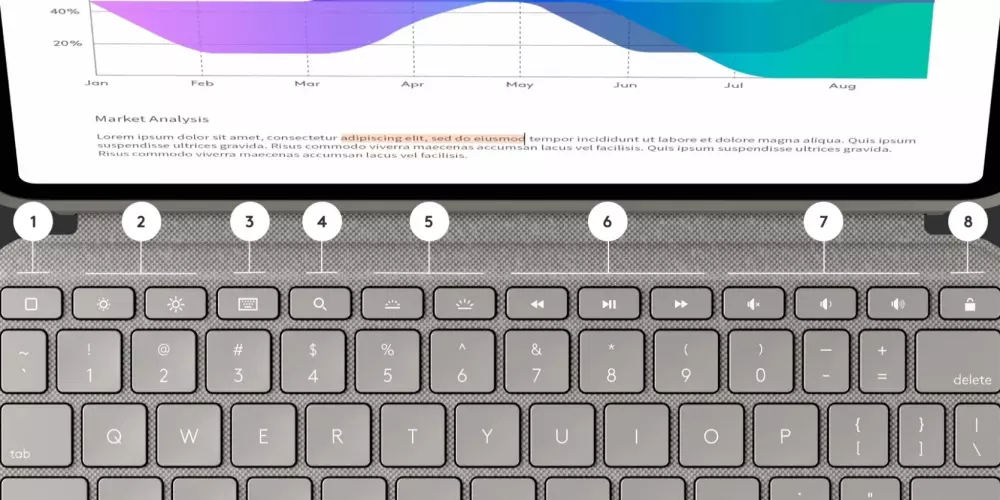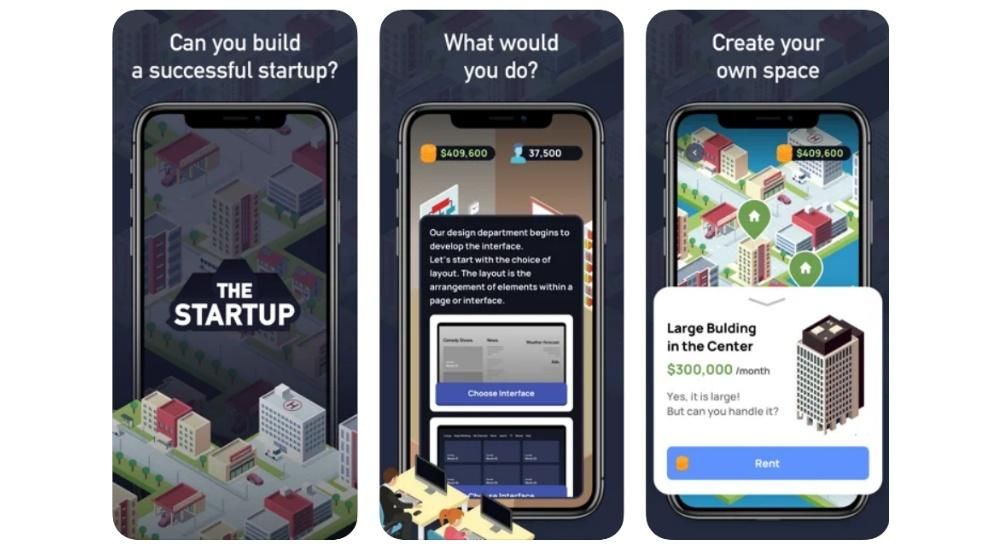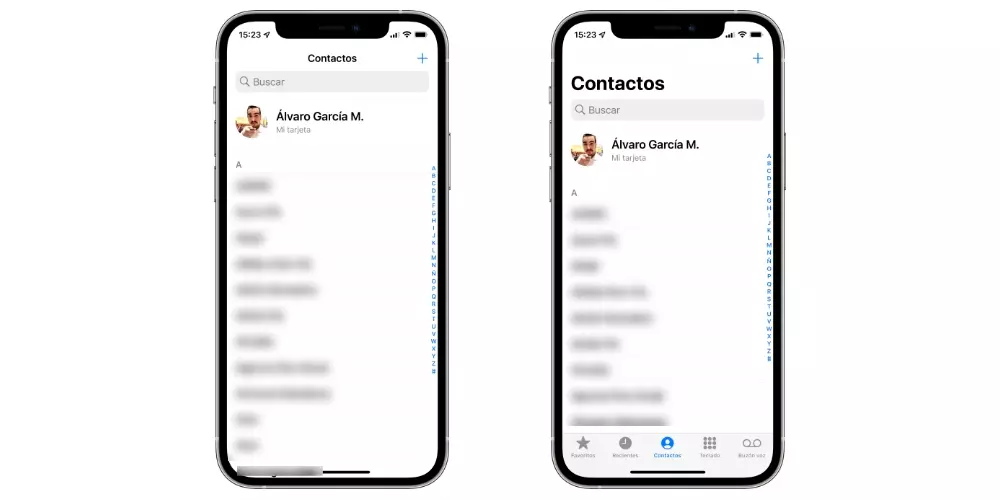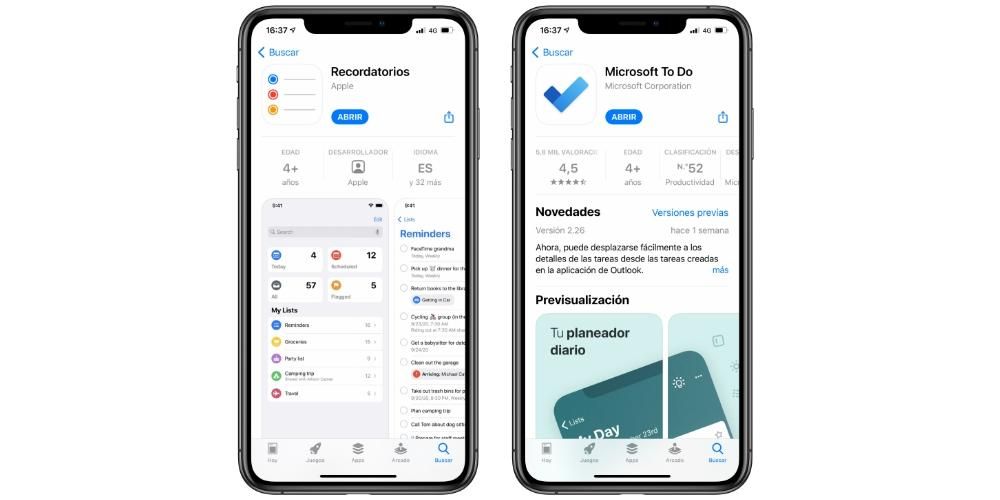ข้อดีอย่างหนึ่งของการใช้อุปกรณ์ Apple ก็คือบริษัทเองได้เปิดให้ผู้ใช้ใช้งานบางแอปพลิเคชันฟรีซึ่งสามารถให้มูลค่ามหาศาลได้ หนึ่งในแอพเหล่านี้คือ iMovie เป็นโปรแกรมตัดต่อวิดีโอสำหรับผู้ใช้ที่มีความรู้พื้นฐานเกี่ยวกับการตัดต่อ แต่คุณสามารถทำสิ่งมหัศจรรย์ได้อย่างแท้จริง อย่างไรก็ตาม วันนี้เราจะมาพูดถึง iMovie ไม่ใช่เพื่อตัดต่อวิดีโอ แต่เพื่อตัดต่อเสียง อ่านต่อเพื่อทราบทุกสิ่ง
รูปแบบเสียงที่มีอยู่ใน iMovie
แม้ว่า iMovie จะเป็นโปรแกรมตัดต่อวิดีโอ แต่ความจริงก็คือมันเป็นแอปพลิเคชั่นที่ใช้งานได้ดีในการแก้ไขไฟล์เสียง อันที่จริงแล้ว podcasters จำนวนมากใช้แอปพลิเคชั่นฟรีนี้เพื่อแก้ไขตอนของพวกเขา จริงๆ แล้ว iMovie ก็เหมือนกับ Final Cut Pro พี่ชายของมันที่มอบโอกาสนี้ให้กับผู้ใช้ทุกคน และไม่ต้องสงสัยเลยว่า มันเป็นวิธีที่สมบูรณ์แบบหากคุณมีทักษะในการใช้โปรแกรมนี้ในการตัดต่อวิดีโออยู่แล้ว เหมือน.

คุณสามารถใช้ไฟล์ประเภทใดได้บ้าง
iMovie เป็นโปรแกรมตัดต่อวิดีโอที่ได้รับการออกแบบมาสำหรับผู้ใช้มือใหม่จริงๆ อย่างไรก็ตาม ความจริงก็คือมีรูปแบบไฟล์ที่เข้ากันได้หลากหลายรูปแบบ ซึ่งคุณสามารถนำเข้ามายังแอปพลิเคชันได้ ดังนั้น คุณสามารถใช้เพื่อสร้างไฟล์เสียงของคุณได้ นี่คือรายการประเภทไฟล์เสียงที่คุณสามารถใช้ได้ใน iMovie
- อบจ.
- เอไอเอฟ
- บีดับเบิลยูเอฟ
- ซีเอเอฟ
- MP3.
- เอ็มพี4.
- RF64.
- วาฟ.
รูปแบบการส่งออกเสียงด้วย iMovie
ในทำนองเดียวกันกับไฟล์ประเภทต่าง ๆ ที่คุณสามารถนำเข้าในโปรแกรมแก้ไขนี้ คุณต้องพิจารณาเมื่อเลือก iMovie เพื่อแก้ไขไฟล์เสียงของคุณ ว่ารูปแบบใดที่คุณสามารถส่งออกไฟล์เสียงที่ คุณแก้ไขภายในแอปพลิเคชันนี้
อีกครั้ง แม้ว่าจะเป็นแอปที่ออกแบบมาสำหรับผู้เริ่มต้น แต่ตัวเลือกที่มีให้ผู้ใช้ก็น่าสนใจจริงๆ แม้ว่าจริง ๆ แล้วจะมีแอปเหล่านี้น้อยกว่าที่คุณพบในแอปพลิเคชันอย่าง Final Cut Pro ซึ่งแม้จะเป็นโปรแกรมตัดต่อวิดีโอระดับมืออาชีพก็ตาม ให้ผู้ใช้มีโอกาสแก้ไขเสียงด้วยเครื่องมือที่มีอยู่ทั้งหมด นี่คือรายการรูปแบบไฟล์ทั้งหมดที่คุณสามารถส่งออกไปยัง iMovie
- อบจ.
- MP3.
- เอไอเอฟ
- วาฟ.

ขั้นตอนในการแก้ไขไฟล์เสียง
เมื่อคุณเข้าใจแล้วว่ารูปแบบเสียงใดที่คุณสามารถใช้ได้และรูปแบบใดที่คุณมีเพื่อส่งออกไฟล์เสียงของคุณในภายหลัง ก็ถึงเวลาลงมือทำงานและเริ่มต้นกระบวนการแก้ไขทั้งหมด หากคุณมีประสบการณ์เพียงเล็กน้อยในการตัดต่อวิดีโอใน iMovie คุณจะสามารถยืนยันได้ในภายหลังว่ากระบวนการนี้เหมือนกันทุกประการ นั่นคือเหตุผลที่ผู้ใช้จำนวนมากใช้ซอฟต์แวร์นี้เพื่อแก้ไขเสียง เนื่องจากพวกเขาคุ้นเคยกับเครื่องมือนี้มาก โอกาสที่จะใช้เพื่อแก้ไขไฟล์เสียงของคุณ
อย่างไรก็ตาม หากคุณไม่เคยตัดต่อวิดีโอด้วย iMovie หรือมีประสบการณ์เพียงเล็กน้อยกับโปรแกรมนี้ ไม่ต้องกังวล เพราะอย่างที่เราได้กล่าวไปแล้ว แอปพลิเคชั่นนี้ออกแบบมาสำหรับผู้ใช้ทุกคนที่เพิ่งเริ่มต้นในโลกนี้ เป็นเรื่องง่ายมากและใช้งานง่าย นอกจากนี้ คุณยังต้องรู้ด้วยว่าขั้นตอนที่เราจะระบุนั้นแทบจะเหมือนกัน ไม่ว่าคุณจะใช้ iMovie บน Mac, บน iPad หรือบน iPhone
สร้างภาพยนตร์ของคุณ
ก่อนอื่น สิ่งที่คุณต้องทำคือสร้างภาพยนตร์ของคุณ ซึ่งเรามักจะรู้จักในฐานะโปรเจ็กต์ แต่ใน Apple ใน iMovie มีการเรียกในลักษณะนี้ ในการดำเนินการนี้ ด้านล่างนี้ เราได้จัดเตรียมขั้นตอนทั้งหมดที่คุณต้องดำเนินการเพื่อให้ถูกต้อง
- คลิกสร้างใหม่
- เลือกภาพยนตร์

หลังจากสองขั้นตอนง่ายๆ เหล่านี้ คุณก็จะมีโปรเจ็กต์หรือภาพยนตร์ของคุณ สร้างขึ้นใน iMovie ไม่ว่าคุณจะต้องการเรียกอะไรก็ตาม ตอนนี้สิ่งที่คุณต้องทำคือนำเข้าไฟล์ที่คุณต้องการแก้ไขเพื่อให้ได้ผลลัพธ์สุดท้ายที่คุณต้องการ ในการทำเช่นนี้ สิ่งที่คุณต้องทำคือทำตามขั้นตอนด้านล่าง
- ใส่ตัวเองเข้าไปในภาพยนตร์ของคุณ
- คลิกที่นำเข้าเนื้อหา
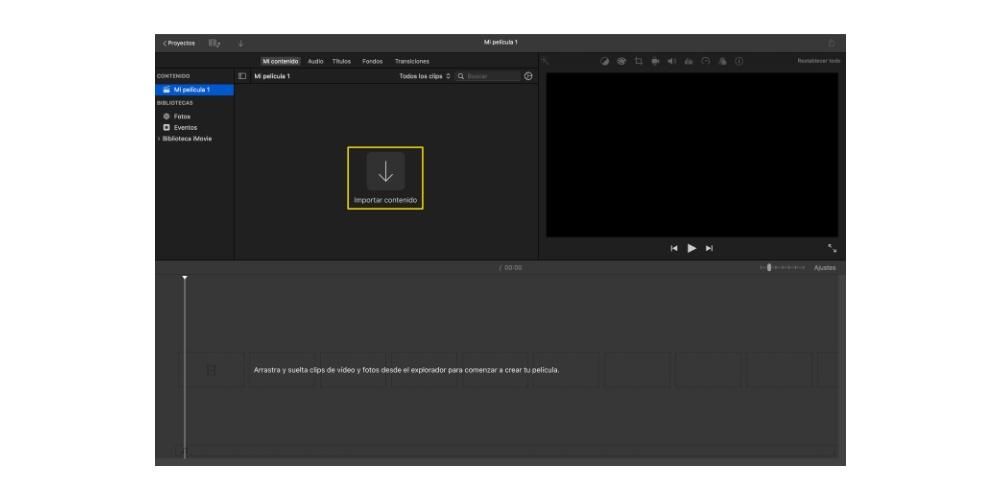
- นำทางไปยังตำแหน่งที่มีไฟล์ที่คุณต้องการนำเข้า
- เลือกไฟล์.
- คลิกนำเข้าส่วนที่เลือก

ด้วยขั้นตอนง่าย ๆ เหล่านี้ คุณมีทุกสิ่งที่จำเป็นสำหรับเริ่มงาน ด้านหนึ่งคุณมีโครงการสร้างสรรค์หรือภาพยนตร์ และภายในนั้นมีไฟล์ทั้งหมดที่คุณจะต้องใช้เพื่อแก้ไขไฟล์วิดีโอของคุณในภายหลัง . เสียงและได้ผลลัพธ์ที่คุณต้องการ เราจะพูดถึงมันต่อไปด้านล่าง
ทำการตัดต่อไฟล์
เมื่อคุณมีทุกสิ่งที่จำเป็นในการแก้ไขไฟล์เสียงแล้ว สิ่งที่คุณต้องทำคือลงมือทำงาน โชคดีอย่างที่เราได้กล่าวไว้ก่อนหน้านี้ iMovie เป็นโปรแกรมสำหรับผู้เริ่มต้น อย่างไรก็ตาม นี่ไม่ได้หมายความว่ามันไม่มีเครื่องมือเพียงพอที่จะให้ผลลัพธ์ที่ยอดเยี่ยมอย่างแท้จริง อันที่จริง ด้วยวิธีการที่แอปพลิเคชันนี้มอบให้คุณ คุณสามารถได้รับผลลัพธ์อย่างมืออาชีพ คุณจะมีโอกาสตัด วาง คัดลอก เพิ่มและลดระดับเสียง เพิ่มทรานซิชันระหว่างคลิปต่างๆ หรือแม้แต่ซ้อนหลายๆ คลิปเพื่อสร้างเอฟเฟกต์ที่น่าอัศจรรย์ กล่าวโดยย่อ ยกเว้นผู้ใช้ที่มีความต้องการสูงมากด้วย iMovie คุณ จะสามารถดำเนินการแก้ไขเสียงของคุณได้โดยไม่มีปัญหาใดๆ

นอกจากนี้ ข้อดีอีกประการหนึ่งของ iMovie คือความง่ายในการใช้งานแอปพลิเคชันนี้ นี่เป็นปัจจัยพื้นฐาน โดยเฉพาะอย่างยิ่งเมื่อพิจารณาว่าแอปนี้ออกแบบมาเพื่อให้ผู้ใช้จำนวนมากเริ่มต้นในโลกนี้ โดยเฉพาะอย่างยิ่งในโลกของการตัดต่อวิดีโอ แต่ยังรวมถึงในโลกของการตัดต่อเสียงด้วย
วิธีการส่งออกไฟล์และสิ่งที่ต้องทำต่อไป
แน่นอน ขั้นตอนการสร้างไฟล์เสียงไม่สิ้นสุดเมื่อคุณแก้ไขเสร็จแล้ว แต่ในภายหลัง หากคุณต้องการให้ไฟล์เสียงนั้นถูกคนอื่นได้ยินมากขึ้น คุณต้องส่งออกไฟล์นั้น มิฉะนั้น คุณจะไม่สามารถแชร์งานของคุณได้ . ในการดำเนินการนี้ ด้านล่างนี้ เราจะอธิบายวิธีส่งออกไฟล์เสียงของคุณภายในเวลาเพียงไม่กี่วินาทีและไม่มีความยุ่งยากใดๆ
คุณสามารถส่งออกไฟล์เสียงบน iPhone และ iPad ได้หรือไม่
แน่นอนเมื่ออ่านพาดหัวข่าวนี้ คุณกลัวสิ่งที่เลวร้ายที่สุด และก็เป็นเช่นนั้น ขออภัย แอปพลิเคชัน iMovie ที่มีให้สำหรับทั้ง iOS และ iPadOS ช่วยให้คุณสามารถแก้ไขไฟล์เสียงที่คุณสามารถนำเข้าจากที่อื่นได้ตลอดเวลา แต่เมื่อต้องส่งออก ความเป็นไปได้เดียวที่คุณมีคือทำเป็นวิดีโอ ไฟล์ ซึ่งภาพจะปรากฏเป็นสีดำตลอดเวลาและจะได้ยินเสียง

อย่างไรก็ตาม หากคุณต้องการทำกระบวนการทั้งหมดนี้ผ่าน iPhone หรือ iPad ทางเลือกเดียวที่คุณจะต้องได้รับไฟล์เสียงคือ เมื่อคุณส่งออกวิดีโอจาก iMovie แล้ว ให้ใช้แอปพลิเคชันบุคคลที่สามเพื่อ แปลงไฟล์วิดีโอนั้นเป็นไฟล์เสียงด้วยรูปแบบที่คุณต้องการ
เพื่อให้คุณสามารถส่งออกบน Mac
คุณได้แก้ไขไฟล์เสียงของคุณแล้ว มันคือตอนนี้ ในขณะที่ส่งออกมัน เมื่อคุณต้องบอก iMovie ว่าสิ่งที่คุณต้องการได้รับนั้นเป็นเพียงไฟล์เสียงเท่านั้น ไม่ใช่ไฟล์วิดีโอและไฟล์เสียงตามที่ได้รับการกำหนดค่า โดยค่าเริ่มต้น. ขั้นตอนการส่งออกนี้จะใช้เวลาเพียงไม่กี่วินาที และจะขึ้นอยู่กับขนาดของโครงการและความสามารถของคอมพิวเตอร์ของคุณว่า Mac ใช้เวลานานเท่าใดในการสร้างและส่งออกได้อย่างถูกต้อง นี่คือขั้นตอนที่คุณต้องปฏิบัติตามเพื่อให้สามารถส่งออกไฟล์เสียงของคุณได้
- ใส่ตัวเองเข้าไปในภาพยนตร์ของคุณ
- คลิกที่ไอคอนแชร์ที่ด้านบนขวาของหน้าจอ
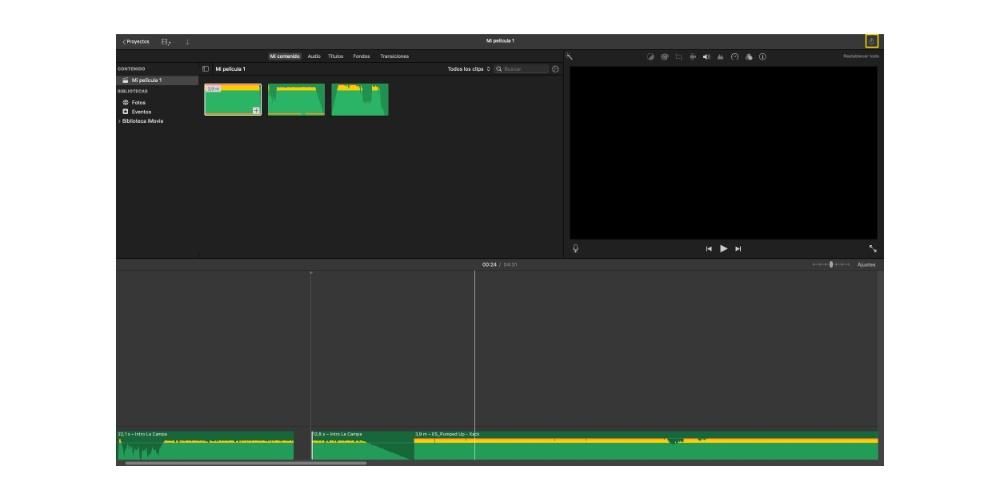
- เลือกส่งออกไฟล์
- กรอกคำอธิบาย
- เลือกฉลากที่คุณต้องการพกพา
- ภายใต้รูปแบบ เลือกเสียงเท่านั้น
- เลือกรูปแบบไฟล์จากรูปแบบที่แอพพลิเคชั่นให้มา
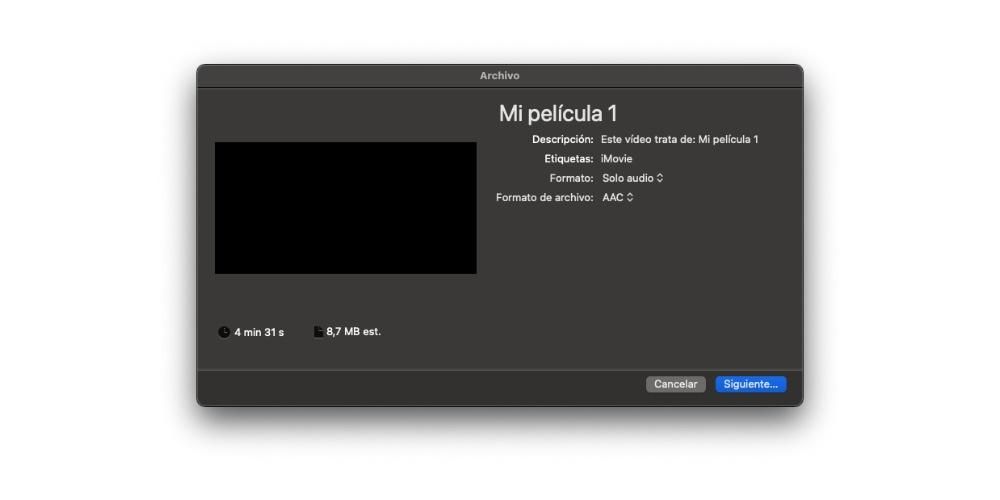
- คลิกที่ ต่อไป.
- ตั้งชื่อไฟล์ที่จะสร้างและเลือกตำแหน่งที่คุณต้องการบันทึก
- คลิกที่บันทึก

คุณสามารถทำอะไรกับไฟล์เสียงของคุณ?
เมื่อคุณแก้ไขไฟล์เสียงและส่งออกอย่างสมบูรณ์แล้ว ก็ถึงเวลาที่จะรู้ว่าคุณต้องการทำอะไรกับมัน โชคดีที่ความเป็นไปได้ที่คุณมีนั้นมีมากมายและแน่นอนก็หลากหลายเช่นกัน ในอีกด้านหนึ่ง คุณสามารถอัปโหลดไฟล์ของคุณเป็นพ็อดคาสท์ไปยังแอปพลิเคชันพอดคาสต์ต่างๆ ส่งผ่านแอปรับส่งข้อความต่างๆ เช่น Telegram, Whatsapp หรือคุณสามารถใช้เพื่อตั้งค่าวิดีโอบางรายการที่คุณต้องการแก้ไข อย่างไรก็ตาม ด้านล่างนี้ เราจะแสดงรายการความเป็นไปได้บางอย่างที่คุณมีในการทำให้ไฟล์เสียงของคุณทำงานได้
- อัปโหลดไปยังแพลตฟอร์มพอดแคสต์เช่น Anchor หรือ Ivoox เพื่อเปลี่ยนไฟล์เสียงของคุณเป็นตอนอื่นของพอดคาสต์ของคุณ
- ใช้ไฟล์เสียงเพื่อกำหนดฉากหรือเพิ่มในการตัดต่อวิดีโอ
- แก้ไขใหม่ในแอปแก้ไขเสียงอื่นในกรณีที่คุณต้องการเปลี่ยนการตั้งค่าอื่นๆ
- แชร์ไฟล์เสียงของคุณผ่านแอพส่งข้อความ
- อัปโหลดไปยังเครือข่ายโซเชียลเสียงเฉพาะ